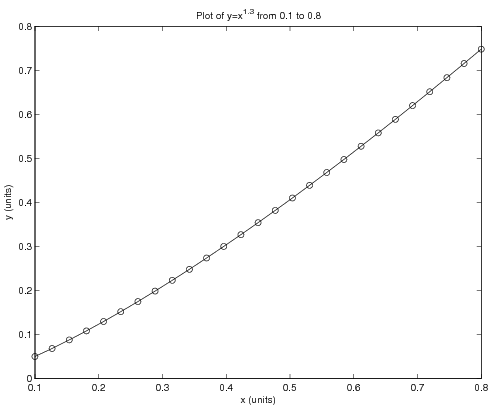Difference between revisions of "MATLAB:Flexible Programming"
m |
m |
||
| (5 intermediate revisions by the same user not shown) | |||
| Line 1: | Line 1: | ||
| − | + | This page covers some ways [[MATLAB]] programs can be made more flexible by using strings. | |
| − | + | MATLAB's ability to use strings can come in very handy when writing | |
| − | programs to solve engineering problems. For some | + | programs to solve engineering problems. For some programs, you will |
| − | want to use | + | want to use MATLAB's <code>sprintf</code> and <code>eval</code> functions along |
| − | with the | + | with the <code>input</code> command to write code that a user can modify as |
it runs. This will allow you to write a single program to analyze | it runs. This will allow you to write a single program to analyze | ||
several parameter sets rather than having to write or copy several | several parameter sets rather than having to write or copy several | ||
very similar pieces of code. | very similar pieces of code. | ||
| − | + | ==The <code>input</code> Command for Strings== | |
| − | As given in the | + | As given in the MATLAB help system, you can use the <code>input</code> |
| − | command to obtain strings | + | command to obtain strings<ref name="MATLAB Help">Quoted from MATLAB help file for <code>input</code></ref> |
| − | + | <source lang="text"> | |
R = INPUT('What is your name','s') gives the prompt in the text | R = INPUT('What is your name','s') gives the prompt in the text | ||
string and waits for character string input. The typed input | string and waits for character string input. The typed input | ||
is not evaluated; the characters are simply returned as a | is not evaluated; the characters are simply returned as a | ||
MATLAB string. | MATLAB string. | ||
| − | + | </source> | |
This command allows you to type any valid combination of letters, | This command allows you to type any valid combination of letters, | ||
| − | numbers, and symbols. You can therefore use | + | numbers, and symbols. You can therefore use <code>input</code> to to obtain titles of |
| − | plots, file names, and other words which you may want to use later. | + | plots, file names, and other words or collections of characters which you may want to use later. |
| − | In order to have | + | In order to have MATLAB incorporate these words into commands, |
| − | however, you need to learn how to use | + | however, you need to learn how to use <code>sprintf</code> and <code>eval</code>. |
| − | + | ==The <code>sprintf</code> Command== | |
| − | The | + | The <code>sprintf</code> command works in nearly the same way as the <code>fprintf</code> |
| − | + | command, only instead of sending characters to the screen | |
| − | + | or to a file, <code>sprintf</code> sends them into a MATLAB variable. For | |
| − | + | example, in the code below, the <code>input</code> command is used to | |
| − | + | generate a string, called <code>MyName</code>, and then the <code>sprintf</code> command | |
| − | incorporates that string into a new string | + | incorporates that string into a new string, called <code>MyGreeting</code>: |
| − | + | <source lang="matlab"> | |
| − | |||
>> MyName = input('What is your name? ', 's'); | >> MyName = input('What is your name? ', 's'); | ||
What is your name? Michael | What is your name? Michael | ||
| Line 37: | Line 36: | ||
MyGreeting = | MyGreeting = | ||
Hi - my name is Michael | Hi - my name is Michael | ||
| − | + | </source> | |
| − | |||
You can use this technique if you want to tailor the title of a graph | You can use this technique if you want to tailor the title of a graph | ||
by using specific values for that graph in the title. For example, the | by using specific values for that graph in the title. For example, the | ||
| − | code below produces the plot | + | code below produces the plot below by using |
numerical inputs both to determine the domain and function of the plot | numerical inputs both to determine the domain and function of the plot | ||
and the title of the plot. Note the use of the formatting commands in | and the title of the plot. Note the use of the formatting commands in | ||
| − | the | + | the <code>sprintf</code> function to make sure the proper number of decimal |
places appear - this will have to be adapted to each application. | places appear - this will have to be adapted to each application. | ||
| − | + | <source lang="matlab"> | |
| − | |||
n = input('Power to use: '); | n = input('Power to use: '); | ||
x_min = input('Minimum value: '); | x_min = input('Minimum value: '); | ||
| Line 61: | Line 58: | ||
title(TheTitle) | title(TheTitle) | ||
print -deps PlotSample.ps | print -deps PlotSample.ps | ||
| − | + | </source> | |
| − | + | Note that the string for the title does not need to be created independently of the title command - the | |
| − | + | <source lang="matlab"> | |
| − | + | TheTitle = ... | |
| − | + | sprintf('Plot of y=x^{%0.1f} from %0.1f to %0.1f',... | |
| − | + | n, x_min, x_max); | |
| − | + | title(TheTitle) | |
| − | + | </source> | |
| + | could be replaced with the simpler: | ||
| + | <source lang="matlab"> | ||
| + | title(sprintf('Plot of y=x^{%0.1f} from %0.1f to %0.1f',... | ||
| + | n, x_min, x_max)) | ||
| + | </source> | ||
| + | |||
| + | If the code is run with the numbers 1.3, 0.1, 0.8, and 27 entered in that order, MATLAB produces the following plot: | ||
| + | <center> | ||
| + | [[Image:FlexiblePlotSample.png]] | ||
| + | </center> | ||
| − | + | ==The <code>eval</code> Command== | |
In the above examples, strings and numbers could be used to change how | In the above examples, strings and numbers could be used to change how | ||
particular lines of code work, but there was no way to make major | particular lines of code work, but there was no way to make major | ||
changes to the code through input commands or strings. For example, | changes to the code through input commands or strings. For example, | ||
there would have been no way to ask the user what color, point style, | there would have been no way to ask the user what color, point style, | ||
| − | and line style to use in the plot and have | + | and line style to use in the plot and have MATLAB use that input in |
| − | the | + | the <code>plot</code> command. It would be useful if the <code>sprintf</code> |
command could be used to build an entire line of code and then somehow | command could be used to build an entire line of code and then somehow | ||
execute that line. | execute that line. | ||
| − | This is where the | + | This is where the <code>eval</code> function comes in. The argument of the |
| − | + | <code>eval</code> command is a string that MATLAB executes as if it were | |
typed on the command line. For example, if you were to want the user | typed on the command line. For example, if you were to want the user | ||
| − | to be able to enter two numbers and then tell | + | to be able to enter two numbers and then tell MATLAB what to do with |
those (add, subtract, etc.), you could use the following code. In | those (add, subtract, etc.), you could use the following code. In | ||
this case, the numbers entered were 1 and 6 and the operation was *. | this case, the numbers entered were 1 and 6 and the operation was *. | ||
| − | + | <source lang="matlab"> | |
>> Num1 = input('First number: '); | >> Num1 = input('First number: '); | ||
First number: 1 | First number: 1 | ||
| Line 102: | Line 109: | ||
ans = | ans = | ||
6 | 6 | ||
| − | + | </source> | |
| − | The use of the | + | The use of the <code>eval</code> command allows for much greater flexibility |
| − | in | + | in MATLAB programming since you can have MATLAB produce entire lines |
of code for you. Among the most useful places for this command is in | of code for you. Among the most useful places for this command is in | ||
generating plot names. For example, the following code can be used | generating plot names. For example, the following code can be used | ||
whenever you want to specify the name of a plot to save during the | whenever you want to specify the name of a plot to save during the | ||
execution of a program: | execution of a program: | ||
| − | + | <source lang="matlab"> | |
PlotTitle = input('Plot title: ', 's'); | PlotTitle = input('Plot title: ', 's'); | ||
PlotCommand = sprintf('print -deps %s', PlotTitle) | PlotCommand = sprintf('print -deps %s', PlotTitle) | ||
eval(PlotCommand) | eval(PlotCommand) | ||
| − | + | </source> | |
| + | |||
| + | == More Examples == | ||
| + | === Asking for and creating an arbitrary function === | ||
| + | With the <code>input</code> command, you can ask the user to input text; you can then <code>sprintf</code> this text as part of an anonymous function and <code>eval</code> that command to have MATLAB create the function. That is:<source lang="matlab"> | ||
| + | MyFunction = input('Give me a function of x: ', 's') | ||
| + | TheCommand = sprintf('f = @(x) %s', MyFunction) | ||
| + | eval(TheCommand) | ||
| + | </source>will as the user for a string, print the string along with the <code>f=@(x) ...</code> and then evaluate that line. For example:<source lang="matlab"> | ||
| + | >> MyFunction = input('Give me a function of x: ', 's') | ||
| + | Give me a function of x: x.^2 | ||
| + | |||
| + | MyFunction = | ||
| + | x.^2 | ||
| + | |||
| + | >> TheCommand = sprintf('f = @(x) %s', MyFunction) | ||
| + | |||
| + | TheCommand = | ||
| + | f = @(x) x.^2 | ||
| + | |||
| + | >> eval(TheCommand) | ||
| + | |||
| + | f = | ||
| + | @(x)x.^2 | ||
| + | |||
| + | |||
| + | >> f([1 2 3 4]) | ||
| + | |||
| + | ans = | ||
| + | 1 4 9 16</source> | ||
| Line 121: | Line 157: | ||
== External Links == | == External Links == | ||
| + | * [http://www.mathworks.com/access/helpdesk/help/techdoc/ref/input.html MATLAB Function Reference: input], The MathWorks | ||
| + | * [http://www.mathworks.com/access/helpdesk/help/techdoc/ref/sprintf.html MATLAB Function Reference: sprintf], The MathWorks | ||
| + | * [http://www.mathworks.com/access/helpdesk/help/techdoc/ref/eval.html MATLAB Function Reference: eval], The MathWorks | ||
== References == | == References == | ||
| Line 127: | Line 166: | ||
{{Protected Class Document}} | {{Protected Class Document}} | ||
| − | [[Category:EGR | + | [[Category:EGR 103]] |
Latest revision as of 20:31, 8 June 2012
This page covers some ways MATLAB programs can be made more flexible by using strings.
MATLAB's ability to use strings can come in very handy when writing
programs to solve engineering problems. For some programs, you will
want to use MATLAB's sprintf and eval functions along
with the input command to write code that a user can modify as
it runs. This will allow you to write a single program to analyze
several parameter sets rather than having to write or copy several
very similar pieces of code.
Contents
The input Command for Strings
As given in the MATLAB help system, you can use the input
command to obtain strings[1]
R = INPUT('What is your name','s') gives the prompt in the text
string and waits for character string input. The typed input
is not evaluated; the characters are simply returned as a
MATLAB string.
This command allows you to type any valid combination of letters,
numbers, and symbols. You can therefore use input to to obtain titles of
plots, file names, and other words or collections of characters which you may want to use later.
In order to have MATLAB incorporate these words into commands,
however, you need to learn how to use sprintf and eval.
The sprintf Command
The sprintf command works in nearly the same way as the fprintf
command, only instead of sending characters to the screen
or to a file, sprintf sends them into a MATLAB variable. For
example, in the code below, the input command is used to
generate a string, called MyName, and then the sprintf command
incorporates that string into a new string, called MyGreeting:
>> MyName = input('What is your name? ', 's');
What is your name? Michael
>> MyGreeting = sprintf('Hi - my name is %s', MyName)
MyGreeting =
Hi - my name is Michael
You can use this technique if you want to tailor the title of a graph
by using specific values for that graph in the title. For example, the
code below produces the plot below by using
numerical inputs both to determine the domain and function of the plot
and the title of the plot. Note the use of the formatting commands in
the sprintf function to make sure the proper number of decimal
places appear - this will have to be adapted to each application.
n = input('Power to use: ');
x_min = input('Minimum value: ');
x_max = input('Maximum value: ');
points = input('Number of points: ');
x = linspace(x_min, x_max, points);
plot(x, x.^n, 'ko-');
xlabel('x (units)')
ylabel('y (units)')
TheTitle = ...
sprintf('Plot of y=x^{%0.1f} from %0.1f to %0.1f',...
n, x_min, x_max);
title(TheTitle)
print -deps PlotSample.ps
Note that the string for the title does not need to be created independently of the title command - the
TheTitle = ...
sprintf('Plot of y=x^{%0.1f} from %0.1f to %0.1f',...
n, x_min, x_max);
title(TheTitle)
could be replaced with the simpler:
title(sprintf('Plot of y=x^{%0.1f} from %0.1f to %0.1f',...
n, x_min, x_max))
If the code is run with the numbers 1.3, 0.1, 0.8, and 27 entered in that order, MATLAB produces the following plot:
The eval Command
In the above examples, strings and numbers could be used to change how
particular lines of code work, but there was no way to make major
changes to the code through input commands or strings. For example,
there would have been no way to ask the user what color, point style,
and line style to use in the plot and have MATLAB use that input in
the plot command. It would be useful if the sprintf
command could be used to build an entire line of code and then somehow
execute that line.
This is where the eval function comes in. The argument of the
eval command is a string that MATLAB executes as if it were
typed on the command line. For example, if you were to want the user
to be able to enter two numbers and then tell MATLAB what to do with
those (add, subtract, etc.), you could use the following code. In
this case, the numbers entered were 1 and 6 and the operation was *.
>> Num1 = input('First number: ');
First number: 1
>> Num2 = input('Second number: ');
Second number: 6
>> Operation = input('Operation: ', 's');
Operation: *
>> MyCommand=sprintf('%f %s %f',...
Num1, Operation, Num2)
MyCommand =
1.000000 * 6.000000
>> eval(MyCommand)
ans =
6
The use of the eval command allows for much greater flexibility
in MATLAB programming since you can have MATLAB produce entire lines
of code for you. Among the most useful places for this command is in
generating plot names. For example, the following code can be used
whenever you want to specify the name of a plot to save during the
execution of a program:
PlotTitle = input('Plot title: ', 's');
PlotCommand = sprintf('print -deps %s', PlotTitle)
eval(PlotCommand)
More Examples
Asking for and creating an arbitrary function
With the input command, you can ask the user to input text; you can then sprintf this text as part of an anonymous function and eval that command to have MATLAB create the function. That is:
MyFunction = input('Give me a function of x: ', 's')
TheCommand = sprintf('f = @(x) %s', MyFunction)
eval(TheCommand)
will as the user for a string, print the string along with the f=@(x) ... and then evaluate that line. For example:
>> MyFunction = input('Give me a function of x: ', 's')
Give me a function of x: x.^2
MyFunction =
x.^2
>> TheCommand = sprintf('f = @(x) %s', MyFunction)
TheCommand =
f = @(x) x.^2
>> eval(TheCommand)
f =
@(x)x.^2
>> f([1 2 3 4])
ans =
1 4 9 16
Questions
Post your questions by editing the discussion page of this article. Edit the page, then scroll to the bottom and add a question by putting in the characters *{{Q}}, followed by your question and finally your signature (with four tildes, i.e. ~~~~). Using the {{Q}} will automatically put the page in the category of pages with questions - other editors hoping to help out can then go to that category page to see where the questions are. See the page for Template:Q for details and examples.
External Links
- MATLAB Function Reference: input, The MathWorks
- MATLAB Function Reference: sprintf, The MathWorks
- MATLAB Function Reference: eval, The MathWorks
References
- ↑ Quoted from MATLAB help file for
input