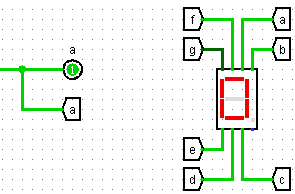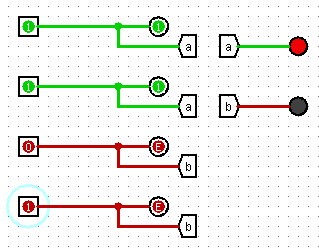Difference between revisions of "EGR 224/Digital Logic Lab"
| (One intermediate revision by the same user not shown) | |||
| Line 6: | Line 6: | ||
== Troubleshooting == | == Troubleshooting == | ||
* None yet! | * None yet! | ||
| + | |||
| + | |||
== Images == | == Images == | ||
| Line 18: | Line 20: | ||
[[File:GoodBadTunnel.PNG]] | [[File:GoodBadTunnel.PNG]] | ||
</center> | </center> | ||
| − | + | <!-- | |
| + | --> | ||
== Questions == | == Questions == | ||
{{Questions}} | {{Questions}} | ||
Latest revision as of 13:46, 19 April 2016
The following page provides some supplemental information for the Digital Logic lab for EGR 224L. It has been updated to Spring, 2016.
Contents
Changes
- None yet!
Troubleshooting
- None yet!
Images
Tunneling - The Legal Kind
The following image shows the seven tunnels and their connections to the 7-segment display in Logisim. It also shows the "a" tunnel connected to the "a" output wire. Note that the easiest way to create the tunnels is to first connect them all to the 7-segment display then to label them individually. Once those seven are done, select all of them and make a copy - you will now have one more tunnel for each label. Move the copies near their respective output wires and connect the tunnel to an output. Note that the bottom right port on the 7-segment display would be for the decimal point if needed.
Tunneling Gone Bad
The image below shows two cases where there are two tunnels with the same label connected to outputs. In the top two cases, the two logical expressions to which "a" tunnels are connected are the same value, and so the other "a" tunnel on the right is able to replicate the value. In the bottom two cases, the two logical expressions to which "b" tunnels are connected are different, and so Logisim throws an error on everything connected to that set of tunnels. Remember that "off" is darker green, not red -- red wires only happen when there is inconsistent logic.
Questions
Post your questions by editing the discussion page of this article. Edit the page, then scroll to the bottom and add a question by putting in the characters *{{Q}}, followed by your question and finally your signature (with four tildes, i.e. ~~~~). Using the {{Q}} will automatically put the page in the category of pages with questions - other editors hoping to help out can then go to that category page to see where the questions are. See the page for Template:Q for details and examples.