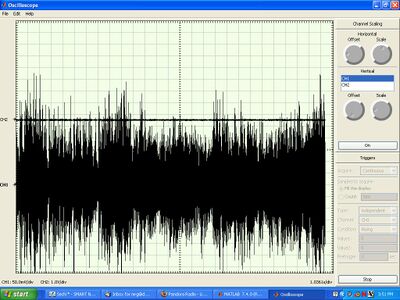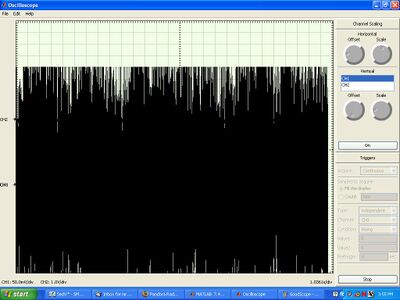Difference between revisions of "EGR 103/DAQ Audio 1"
| Line 1: | Line 1: | ||
== Volume Control == | == Volume Control == | ||
| − | == | + | == Optiplex 270 / Optiplex 280== |
| − | + | If you are on an Optiplex 270 / 280, do the following: | |
| + | # Open the Volume Control Panel by right-slicking the Volume icon at the bottom right of the screen and picking '''Open Volume Control''' | ||
| + | # Go to Options, Properties, pick Recording, and make sure all of them are on | ||
| + | ## Select "Line In" | ||
| + | ## Set this volume about 80% on | ||
| + | # Go to Options, Properties, pick Playback, and make sure all of them are on | ||
| + | ## Mute everything but "Volume Control," "Wave," and "Line In" | ||
| + | ## Set the "Volume Control," "Wave," and "Line In" volumes to 80% | ||
| − | If you are on an Optiplex 755, do the following: | + | === Optiplex 210 / Optiplex 755 === |
| − | # Open the Volume Control Panel | + | If you are on an Optiplex 210 / Optiplex 755, do the following: |
| + | # Open the Volume Control Panel by right-slicking the Volume icon at the bottom right of the screen and picking '''Open Volume Control''' | ||
# Go to Options, Properties, pick Recording, and make sure all of them are on | # Go to Options, Properties, pick Recording, and make sure all of them are on | ||
## Select "Rear Input" | ## Select "Rear Input" | ||
| Line 11: | Line 19: | ||
## Mute everything but "Master Volume," "Wave," and "Rear Input" | ## Mute everything but "Master Volume," "Wave," and "Rear Input" | ||
## Set the "Master Volume," "Wave," and "Rear Input" volumes to 80% | ## Set the "Master Volume," "Wave," and "Rear Input" volumes to 80% | ||
| + | Note - if the computer is asking you what to do about the rear audio jack, select "Line In." | ||
=== Others === | === Others === | ||
| − | + | Let Dr. G or a TA know if you are at a different kind of machine from those desribed above. | |
| − | |||
| − | |||
| − | |||
| − | |||
| − | |||
| − | |||
== Oscilloscope == | == Oscilloscope == | ||
Revision as of 00:45, 3 November 2009
Contents
Volume Control
Optiplex 270 / Optiplex 280
If you are on an Optiplex 270 / 280, do the following:
- Open the Volume Control Panel by right-slicking the Volume icon at the bottom right of the screen and picking Open Volume Control
- Go to Options, Properties, pick Recording, and make sure all of them are on
- Select "Line In"
- Set this volume about 80% on
- Go to Options, Properties, pick Playback, and make sure all of them are on
- Mute everything but "Volume Control," "Wave," and "Line In"
- Set the "Volume Control," "Wave," and "Line In" volumes to 80%
Optiplex 210 / Optiplex 755
If you are on an Optiplex 210 / Optiplex 755, do the following:
- Open the Volume Control Panel by right-slicking the Volume icon at the bottom right of the screen and picking Open Volume Control
- Go to Options, Properties, pick Recording, and make sure all of them are on
- Select "Rear Input"
- Set this volume about 80% on
- Go to Options, Properties, pick Playback, and make sure all of them are on
- Mute everything but "Master Volume," "Wave," and "Rear Input"
- Set the "Master Volume," "Wave," and "Rear Input" volumes to 80%
Note - if the computer is asking you what to do about the rear audio jack, select "Line In."
Others
Let Dr. G or a TA know if you are at a different kind of machine from those desribed above.
Oscilloscope
Sample Screens
Proper Setup
Here is an example of a sound file being played at the right volume:
Too Loud
Here is an example of a sound file being played at too high a volume:
Note that the top of the signal hits 10 divisions above the Ch1 pointer. Basically, the signal may be going above 0.5 V, but the DAQ card is not set up to handle voltages that high, so it "clips" the value to 0.5. This will lead to poor sound quality.
Won't Stop!
If the "stop" button does not seem to work, just close the whole oscilloscope.
Troubleshooting
Values not centered
First, note that the Ch1-> on the left side of the screen points to 0V; because you have two channels on, Channel 1 will show up "centered" in the lower part of the oscilloscope window (see the above picture in the Proper Setup section). If the issue is that one side of the signal is clipping, or the signal has an average that is not at the Ch1-> spot, the most likely problem is that the black and green wires connected to Lines 66 and 32 are either connected to the wrong place on the DAQ card or on the breadboard.
No sound
Several possible causes. Make sure all the wires are plugged in correctly and completely; make sure the Volume Control Panel has all voltages unmuted and set to about 80% voltage. Make sure the red and black clips are connected to metal (not insulation) and also that they are not touching.
Weird Errors
The following have been happening semi-randomly:
- softscope issues:
- Opening softscope gives an error about the GUI - restart the computer you are on.
- The "stop" button will not work - close the softscope window. This may lead to the following problem:
- Closing softscope closes MATLAB - just restart MATLAB. This may happen a couple times... If it keeps happening, just use softscope to get your volumes correct, restart MATLAB, then skip to the next part of the lab without reopening softscope.